こんにちは、あおいです♪

ブログを始めてみたけど、何から始めれないいのかわからない…
ブログってなんか難しそう…

ブログを始める前ってこんな悩みがたくさんありますよね!!

でもブログは順序通り進めていけば、意外と簡単に始めることができるんです♪
そこで今回は、初心者の方でも簡単にでできるWordPressブログの始め方を画像付きで細かいステップに分けて紹介していきます♪
Web知識のない初心者やパソコンが苦手の方にも分かりやすいように、実際の流れを画像を使って詳しく説明していくので、最短10分でWordPressブログを開設できます(*^^*)
今ブログを始めるのがお得!!
ブログサーバーのエックスサーバーが、1/29まで実質35%OFFキャンペーン中!
今なら月額990円→実質643円~と超低リスクでブログが始められます!!
>>エックスサーバー公式サイトはこちら
WordPressブログを簡単に理解しよう
WordPressブログを始めるために、まずは全体像を理解しておきましょう。
WordPressブログに必要なものって何?
まずはWordPress(ワードプレス)って何?と思う方もいると思いますが、WordPress=簡単にブログが開設できるソフトウェアと考えていただければ大丈夫です。
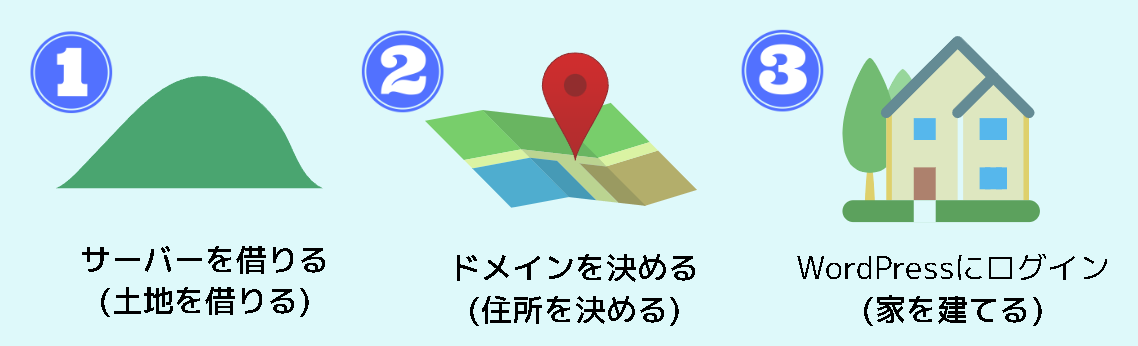
そのWordPressブログを始める順序としては
①Web上でサーバー(土地)を借りる
↓
②ドメイン(住所)を決める
↓
③ワードプレスを始める(家を建てる)
という流れになります♪
WordPressブログにかかる費用はいくら?
WordPressブログは月1,000円前後で始めることができます。
WordPressブログにかかる費用
1.サーバーの登録(月1,000円前後)
2.ドメインの取得(無料)
3.WordPressインストール(無料)

飲み会や外食を数回我慢すれば、すぐに始められる金額ですよね!!

それではWordPressブログの始め方を紹介していきます。
10分でできるWordPressブログの始め方【初心者向け】
まずはレンタルサーバーを借りていきましょう。
ブログを始めるにはサーバー(土地)が必要で、サーバーはデータの保存ができる場所となります。
このサーバー代の費用がかかるため、WordPressは有料ブログといわれています。
おすすめはエックスサーバーです♪
エックスサーバーがおすすめの理由はこちら↓↓
◎サポートもしっかりしていてメールや電話でも対応可
◎多くのブロガーさんが利用しているので、情報が多く初心者にもおすすめ
◎WordPressのインストールが簡単にできる

安心して利用できるので、私が運用している他のブログでもエックスサーバーをずっと使っています!

あのクニトミさんもおすすめめしているのが、エックスサーバーです!
✅ブロガーへのアンケート
皆さんは、どのレンタルサーバーを利用してますか?もしくは過去に利用したことがあるサーバーを教えて欲しいです☺️
個人的に大手レンタルサーバーだと思う4社をピックアップしました。
— クニトミ| ブログで累計3億 (@kunitomi1222) September 12, 2020

登録や契約方法がわからないという方も安心してください!画像を使って丁寧にわかりやすく解説していきますね。
①エックスサーバーアカウントを新規登録する
下記のリンクからエックスサーバー公式サイトにアクセスしてください。
「10日間無料お試し 新規お申込み」ボタンをクリックしてください。
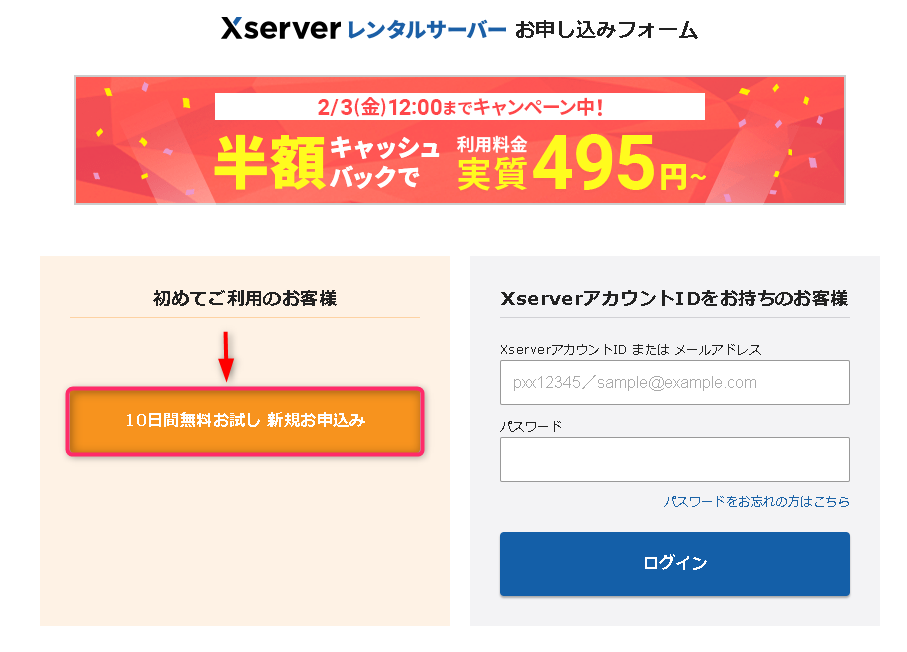
②サーバーの契約内容を決める
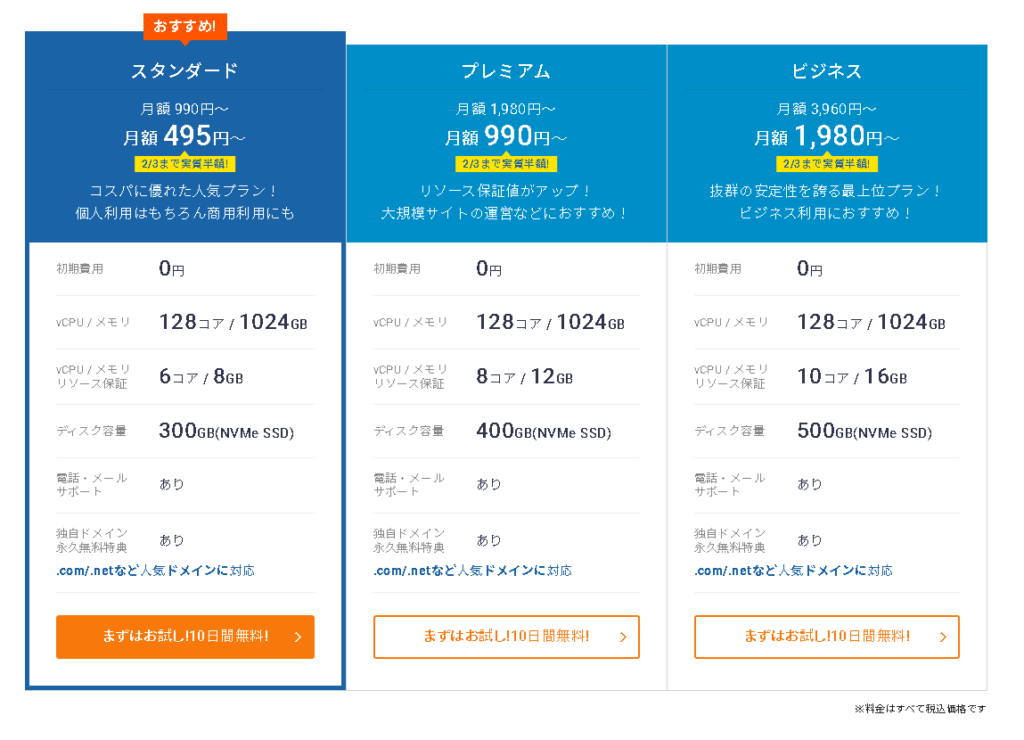 サーバーに使える機能の差は特にないので、個人ブログや初心者の方は一番安いスタンダードプランで全く問題なく使えます!
サーバーに使える機能の差は特にないので、個人ブログや初心者の方は一番安いスタンダードプランで全く問題なく使えます!
私もずっとスタンダードプラン使っています♪
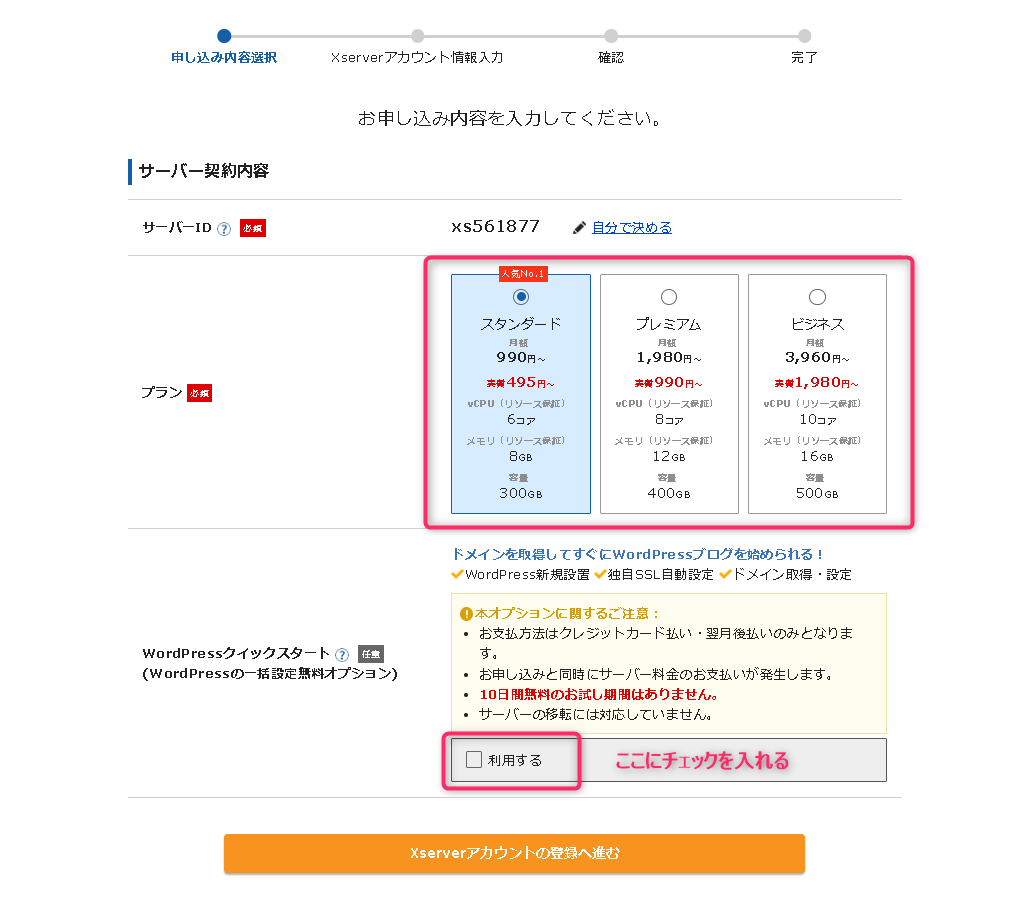
スタンダードプランを選んで「利用する」にチェックをいれると下記のようなメッセージが出てきます。
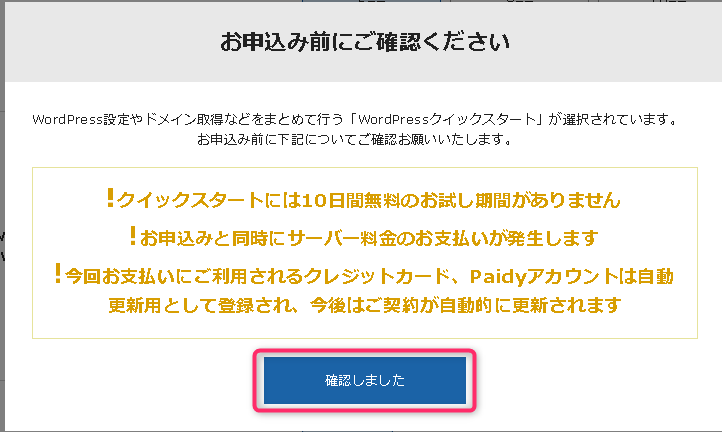
メッセージ内容を確認して頂いて問題がなければ「確認しました」をクリックしてください。
③契約期間を決める
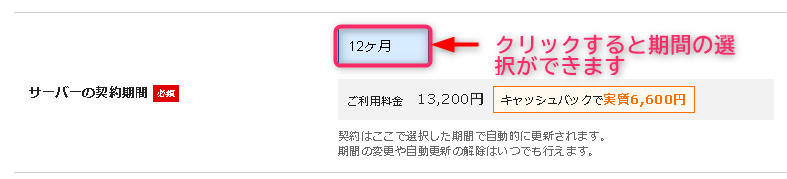
エックスサーバーの契約期間は
- 10日間(無料お試し)
- 3か月
- 6ヶ月
- 12ヶ月
- 24か月
- 36か月
があります。
参考にエックスサーバープランの費用は以下のような感じです↓↓

私も12ヶ月で契約中♪

絶対ブログ続けるぞー!!という方は最初から24か月or36か月で契約しても良いと思います♡
④ドメイン名を決める
次にインターネット上の住所となる、「ドメイン名」を決めていきましょう!
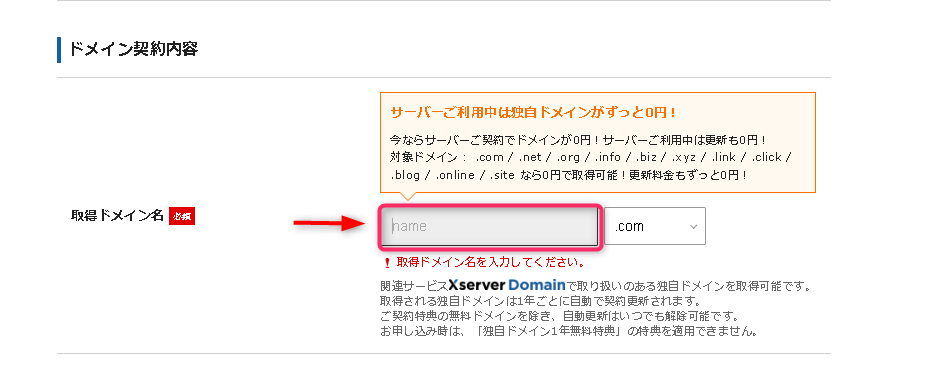

「.com」はシェアNo.1のドメインなので、特にこだわりがない方であれば「.com」でOKです。
あまりこだわりすぎず、シンプルでわかりやすいドメイン名がおすすめ(^^)
他の方がすでに取得されているドメイン名は使えないので、その時は違うドメイン名にしましょう。
⑤WordPress情報を入力する
次にワードプレス情報を入力していきましょう。
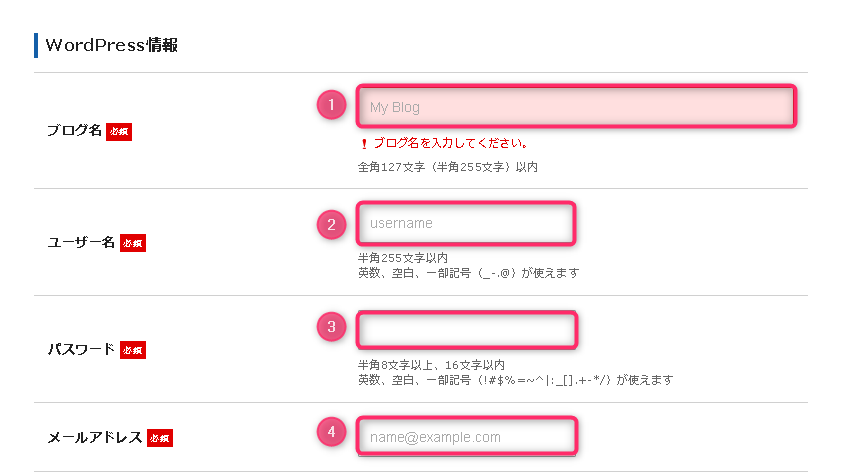
私のブログでいうと、「あおブログ」です。
後から変更できるので仮のブログ名でも大丈夫です♪
ユーザー名はWordPressログイン時に使用します。
※確認画面は出てきませんので、メモ必須!
ここで決めるパスワードはWordPressログイン時に必要です。
※確認画面は出てきませんので、メモ必須!
いつも使っているメールアドレスやGmailでOK♪
※ユーザー名とパスワードはWordPressのログインの時に必要になるので、忘れないようにメモしておいてください♪
⑥テーマを決める
ワードプレスの情報を入力し終わったらテーマを決めましょう。
まったく初めての方はテーマとはなんぞや?!と思いますよね(^^)
そんな時は無料の「Cocoon」を選んでおけば問題ありません。
このブログも「Cocoon」を使って運営していますよ。
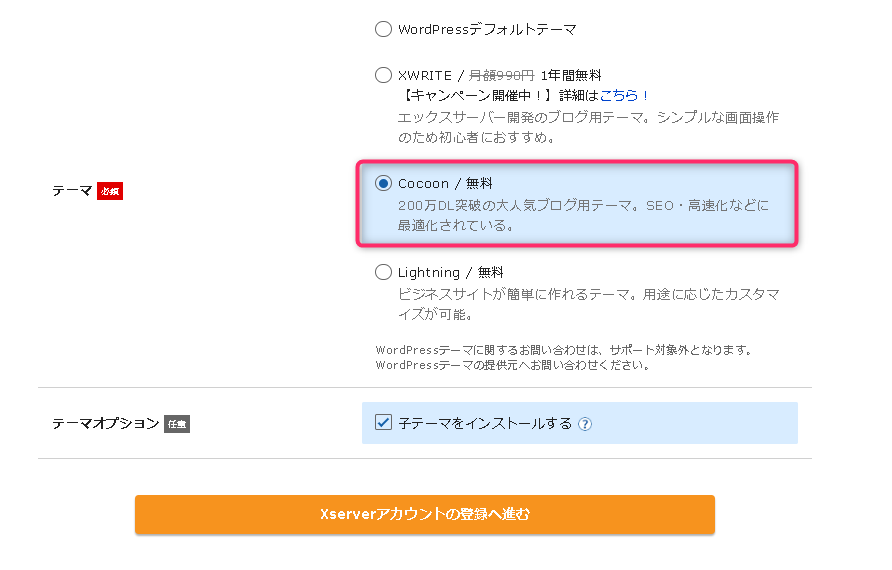
※もし使いたいテーマが決まっているのであればそちらを使ってくださいね。その場合はWordPressデフォルトテーマにチェックを入れてもらえればOKです!
テーマはもう少し調べてから決めたい!という方も「WordPressデフォルトテーマ」で大丈夫です。ここで選択していなくても「Cocoon」はあとからインストールできるので、安心してくださいね(^^)
⑦アカウント情報を入力する
Xサーバーのアカウント情報を入力していきましょう。
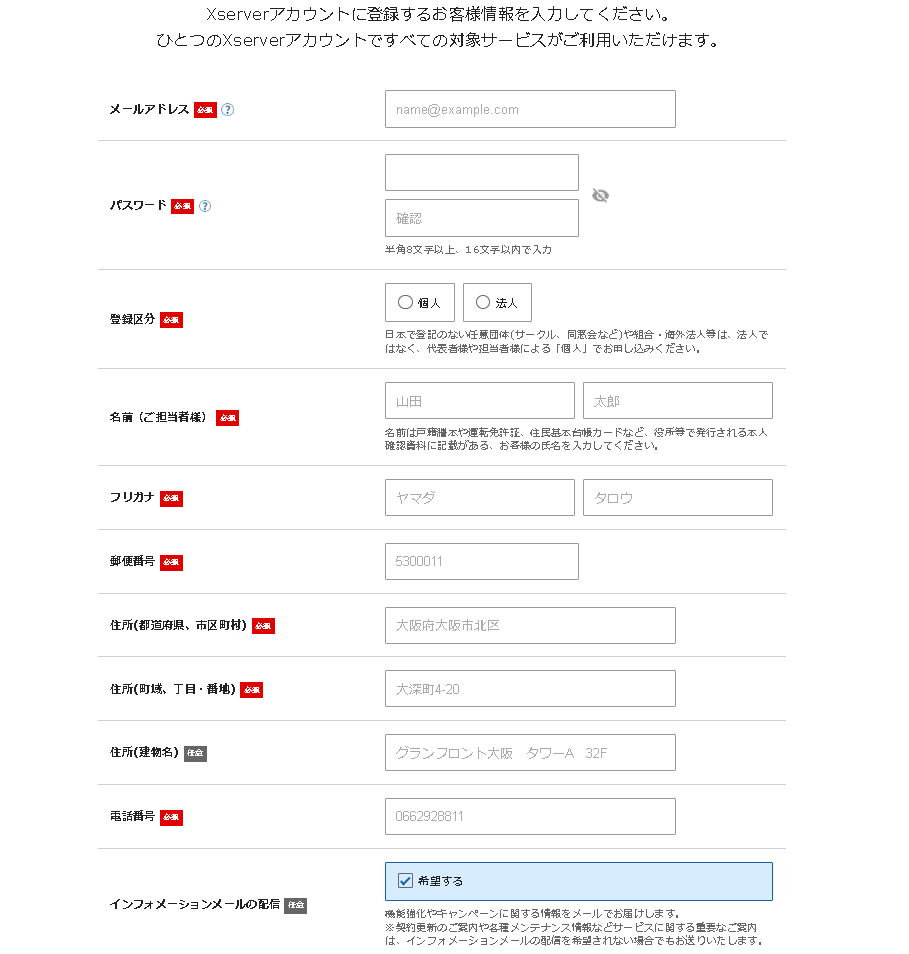
必須と書かれているところはしっかり入力してくださいね!
⑧支払い情報の入力
次に支払い情報の入力をしていきましょう。
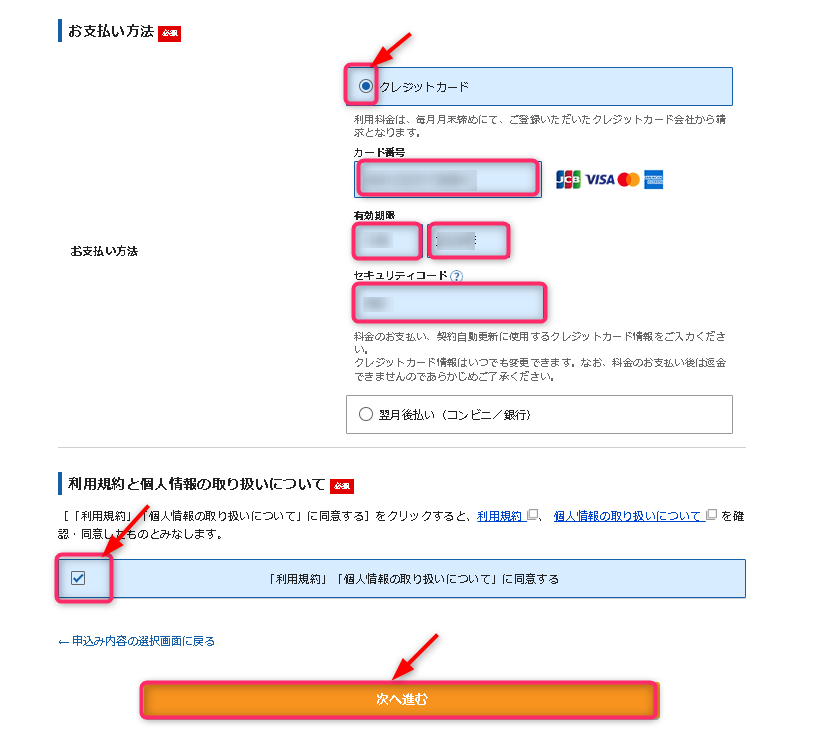
クレジットにチェックマークを入れて
- カード番号
- 有効期限
- セキュリティコード(クレジットカードの裏面に記載されている3桁の番号)
を入力していきます。
※クレジットカードを持っていない方は、『翌月払い』で大丈夫です!
入力が完了したら、
- 利用規約
- 個人情報の取り扱いについて
を確認してください。
すべての情報を入力したら「利用規約」「個人情報の取り扱いについて」に同意するにチェックを入れて「次へ進む」をクリックします。
⑨認証コードの確認
登録したメールアドレスに承認コードが送られてきます。
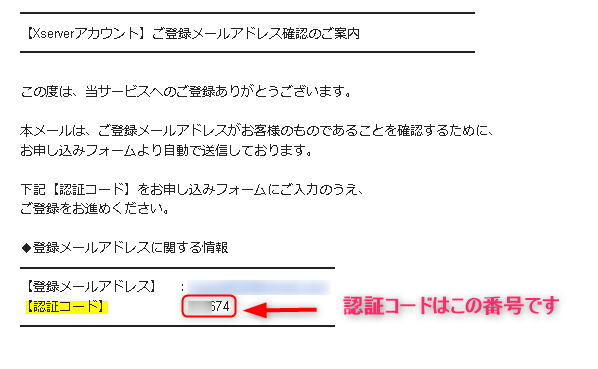
承認コードを入力したら次に進むをクリックします。
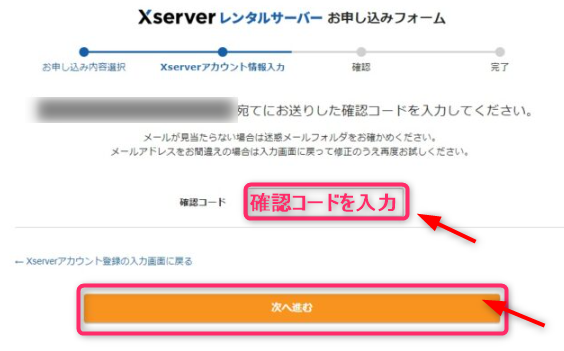
⑩登録情報を確認する
ここでは入力情報に間違いがないかしっかり確認してください。
そして「SMS・電話人使用へ進む」をクリックします。
※ここから先は料金の支払いが発生するので、申し込み内容の確認をしっかり行いましょう!
⑪認証コードを受け取る
電話認証を選択して「認証コードを取得する」をクリックしてください。
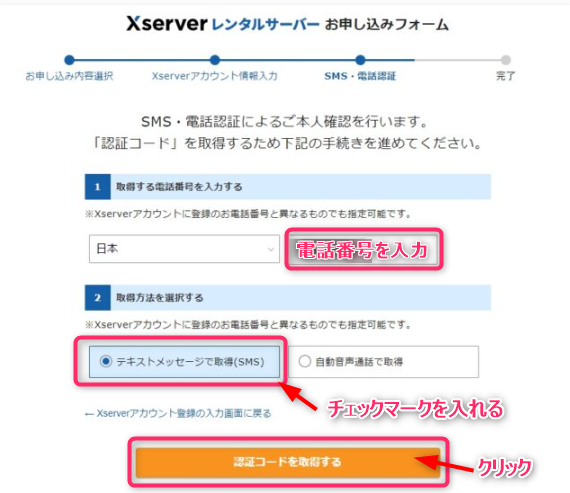
⑫承認コードの取得
登録した電話番号に認証コードが送信されるので、携帯SMSに届いた番号を入力します。
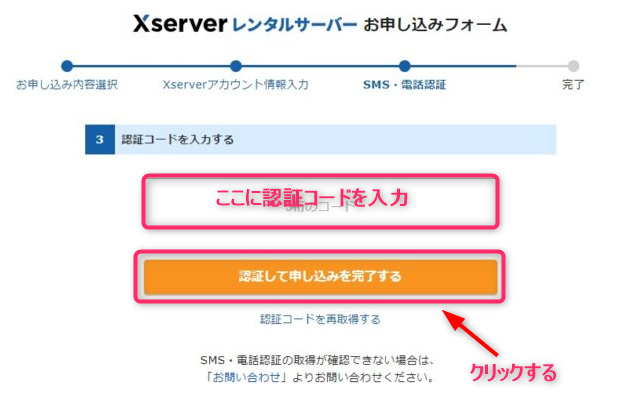
そして「認証して申し込みを完了する」をクリック!
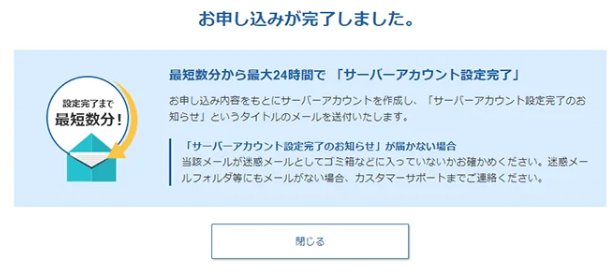
完了画面に切り替われば申込の完了です。
⑬メール通知の確認
申し込み完了後すぐに来る案内メールの後に、数分ほどで「【xserver】■重要■サーバーアカウント設定完了のお知らせ」というメールが送られてきます。
このメールには
- 申し込み内容
- Xserverアカウントログイン情報
- WordPressのログイン情報
などが記載されているので大切に保管しておきましょう。
⑭WordPressにログインする
設定完了のメール受信後、最大1時間程度でブログにアクセスができるようになります!
少し時間をおいてからWordPressにログインできるかチェックしてみましょう♪
WordPress管理画面URLはこちら↓
https://設定したドメイン名/wp-admin/
管理画面URLがわからない方は「【xserver】■重要■サーバーアカウント設定完了のお知らせ」のメールにURLが記載されているので、そのURLからログインができます↓↓
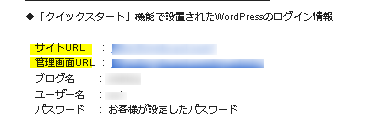
下記の画面が出てくるのでWordPress情報を入力時に決めた
- ユーザー名
- パスワード
を入力してログインをクリックしてください。
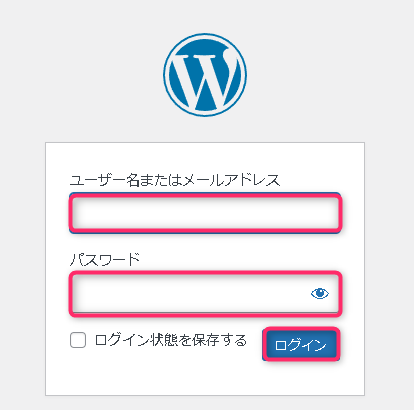
WordPressのダッシュボード画面が表示されたら無事ブログの開設は完了です~(^^)
お疲れ様でした!!
まとめ
この記事ではWordPressブログの始め方について紹介しました。
初期費用はかかりますが、本気で稼ぎたい方はWordPressブログが本当におすすめです!!
最短10分で始めることができるので、興味がある方は今日から第一歩を踏み出してみましょう♪
最後まで読んでいただきありがとうございました(^^)

